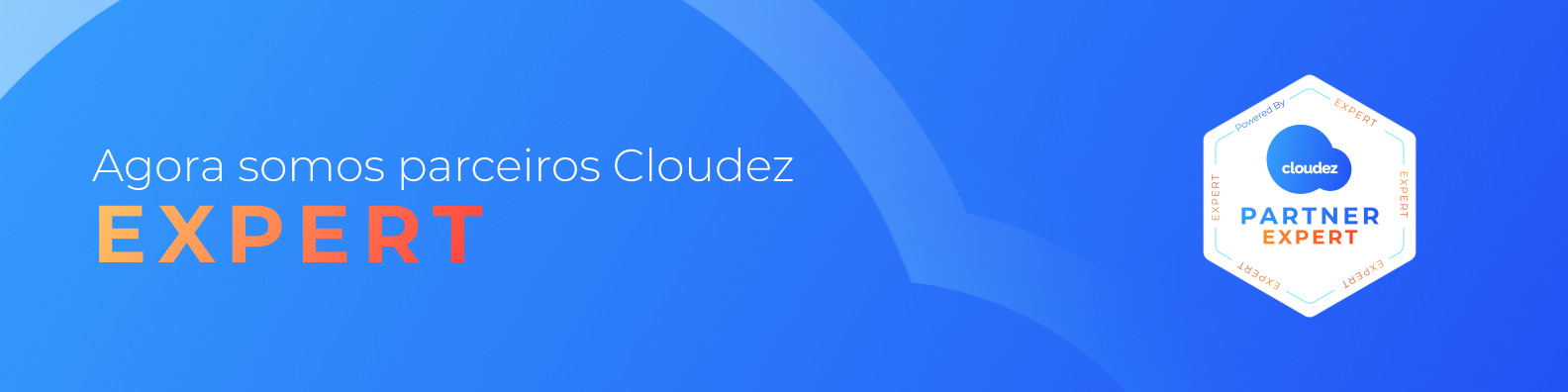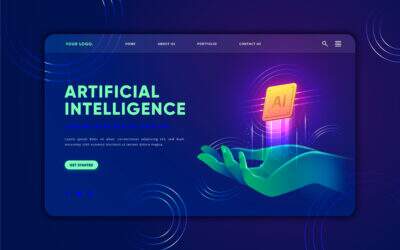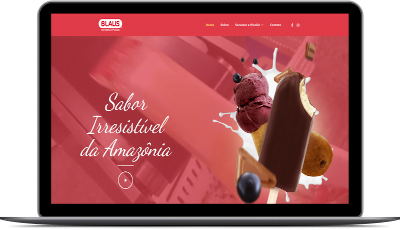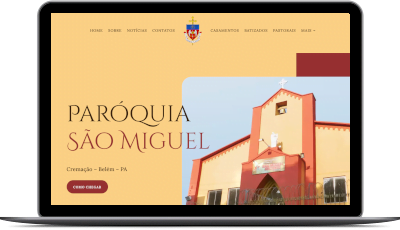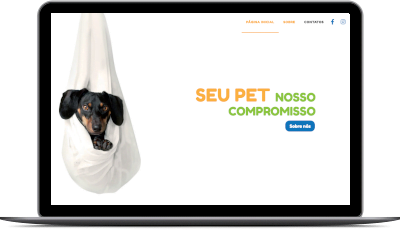O motivo pelo qual você pode querer ativar o Multisite do WordPress em seu projeto pode variar. Pode ser para criar uma nova página da empresa, mas manter a antiga paralelamente. Se precisar criar uma versão em outro idioma. Se precisar criar um hotsite ou landing page com uma estrutura diferente da página atual. Nesses e em outros casos, vale a pena ativar essa função que já vem nativa no WordPress. Porém, lembre de melhorar também sua hospedagem para uma hospedagem na nunvem. Veja se sua hospedagem não é compartilhada. Se for, mude agora mesmo, pede um orçamento para a gente no Chat que a gente migra de graça tudo para um ambiente rápido, moderno e seguro.
Passo 1: Permitir o Multisite

Para ativar o item de menu de rede, primeiro você deve definir em vários locais no arquivo wp-config.php.
Abra o arquivo wp-config.php e adicione o seguinte acima da linha /* Isto é tudo, pode parar de editar! :) */:
define('WP_ALLOW_MULTISITE', true);Passo 2: Instalando a Rede
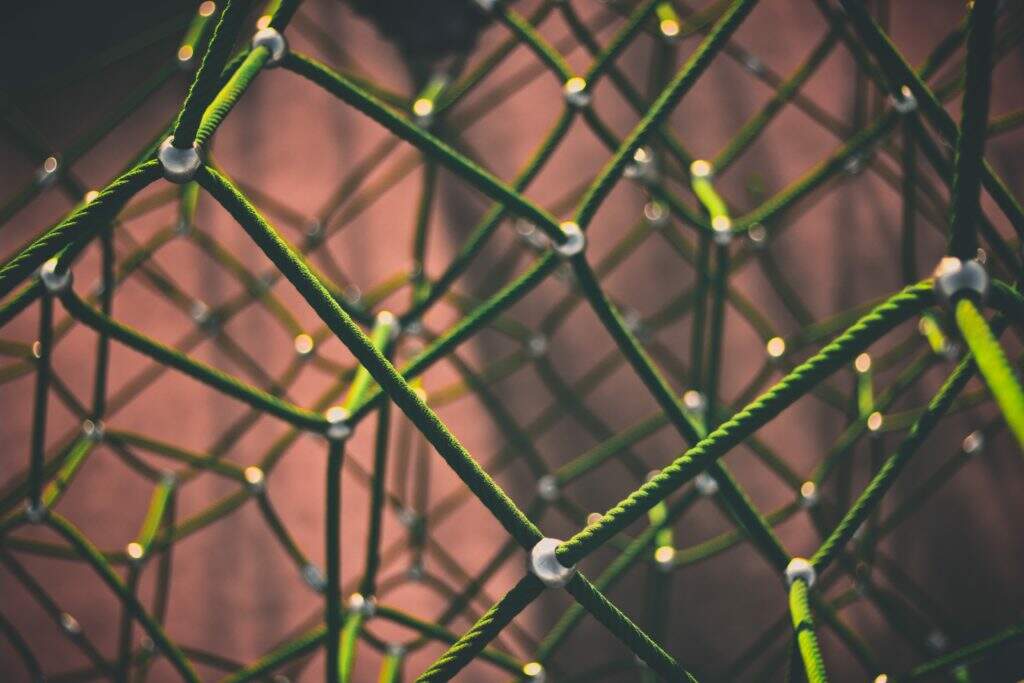
No menu Ferramentas você já poderá encontrat o item do menu *Instalação da Rede*. Antes de acessar essa página será necessário desativar todos os plugins de sua instalação. Com todos os plugins desativados visite Painel > Ferramentas > Instalação da Rede para ver a tela onde você irá configurar certos aspectos da sua rede.Tools Network SubPanelEndereços dos sites da sua redeVocê poderá optar entre usar subdomínios ou subdiretórios. (caso nenhum requisito dentre estes se aplique). Isso significa que cada site adicional em sua rede será criado como um novo subdomínio ou subdiretório virtual. Você terá de optar entre uma opção ou outra (subdomínio ou subdiretório) não podendo alterar essa escolha ao menos que você reconfigure sua instalação. Veja também Before You Begin.
- Subdomínio — como
site1.exemplo.com.bresite2.exemplo.com.br - Subdiretórios — como
exemplo.com.br/site1eexemplo.com.br/site2
Detalhes de RedeEstes são preenchidos automaticamente.Endereços de ServidorO endereço Web de suar rede será seu domínio, algo como exemplo.com.br.Título da RedeQual será o nome pelo qual deseja chamar sua rede?Endereço de e-mail do AdministradorSeu endereço de e-mail.
Tenha certeza que os campos estão todos corretos e clique no botão Instalar.
Você poderá receber um alerta à respeito de domínio curinga (wildcard domains). Verifique Setting Wildcard Subdomains.
Aviso! O DNS curinga pode não estar configurado corretamente!
O instalador tentou entrar em contato com um nome de host aleatório (13cc09.example.com) em seu domínio.
Para usar uma configuração de subdomínio, você deve ter uma entrada curinga em seu DNS. Isso geralmente significa adicionar um * registro de nome de host apontando para seu servidor web em sua ferramenta de configuração de DNS.
Você ainda pode usar seu site, mas qualquer subdomínio que você criar pode não estar acessível. Se você souber que seu DNS está correto, ignore esta mensagem.Passo 3: Ativando a Rede
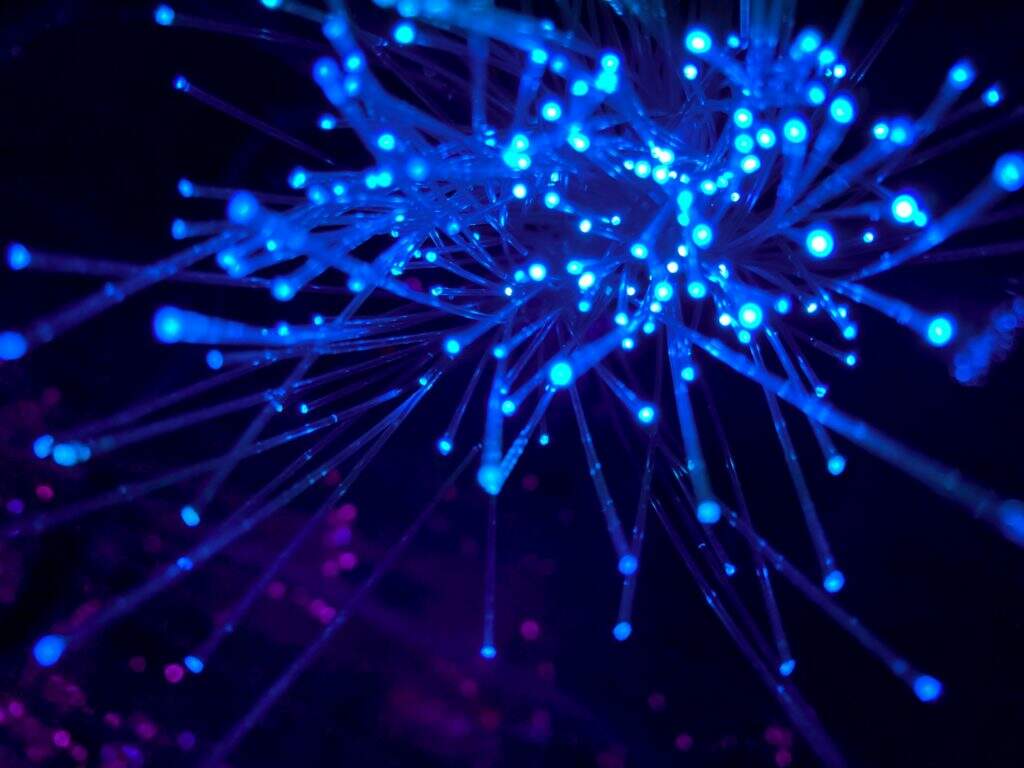
Etapas para concluir a ativação:
Rede de ferramentas criada
- Primeiro, faça backup de seus arquivos wp-config.php e .htaccess existentes.
- Crie um diretório blogs.dir em / wp-content /
- Este diretório é usado para armazenar mídia carregada para seus sites adicionais e deve ser gravável pelo servidor da web. Eles devem ser CHOWNed e CHMODed da mesma forma que seu diretório wp-content.
- Adicione as linhas extras geradas pela instalação do WordPress em seu arquivo wp-config.php.
- Essas linhas são geradas dinamicamente para você com base em sua configuração.
- Edite o arquivo wp-config.php enquanto estiver conectado ao painel de administração do seu site.
- Em seguida, basta colar as linhas geradas imediatamente acima de / * Isso é tudo, pare de editar! Feliz blogging. * /.
- Adicione as regras mod_rewrite geradas ao seu arquivo .htaccess, substituindo outras regras do WordPress.
- (Se não houver um, crie-o.)
- Essas linhas são geradas dinamicamente para você com base em sua configuração.
- Faça login novamente.
- Depois que as etapas acima forem concluídas e os novos arquivos wp-config.php & .htaccess forem salvos, sua rede estará habilitada e configurada. Você terá que fazer login novamente. clique em “Login” para atualizar seu painel de administração. Se você tiver problemas para fazer login novamente, limpe o cache e os cookies do seu navegador.
Passo 4: Configurações de Rede do Admin

No 3.0, você tinha um novo menu para Super Admin, mas a partir do 3.1 você tem uma subseção inteira para Network Admin. O link pode ser encontrado no canto superior direito de todas as telas do administrador, ao lado do seu nome.
Vá para o painel Configurações para configurar as opções de rede e o painel Sites para gerenciar seus sites.